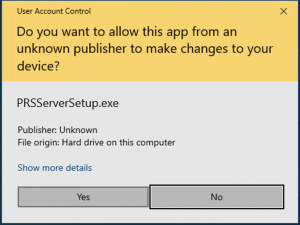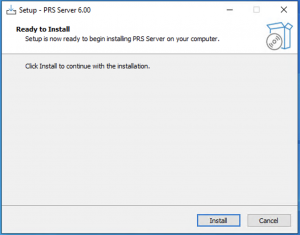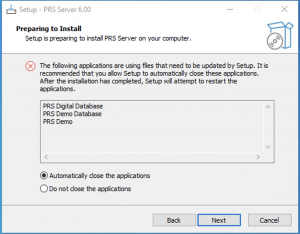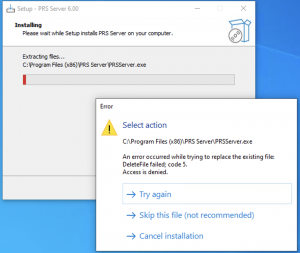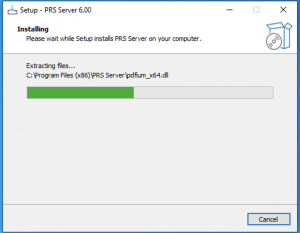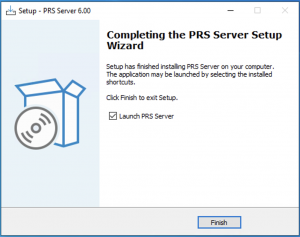Difference between revisions of "PRS Server Installation"
Jump to navigation
Jump to search
| (3 intermediate revisions by one other user not shown) | |||
| Line 1: | Line 1: | ||
# Download the server installer from https://prs-software.com.au/updates/ | {{DISPLAYTITLE:PRS Server Installation}} | ||
# Download the server installer from https://prs-software.com.au/updates/prs/PRSServerSetup.exe | |||
# Double-click the downloaded file to begin the installation process. | # Double-click the downloaded file to begin the installation process. | ||
# At the security prompt, click "Yes" to continue:[[File:SecurityCheck.png|none|thumb]] | # At the security prompt, click "Yes" to continue:[[File:SecurityCheck.png|none|thumb]] | ||
# Click "Install" to begin the installation process[[File:Install start.png|none|thumb]]NOTE: PRS Server operates as a series of self-installed services, which may already be running at the point of installation or update. If this is the case, these services will need to be stopped prior to installation, as shown below. [[File:Install_Running_Services.png| | # Click "Install" to begin the installation process[[File:Install start.png|none|thumb]]NOTE: PRS Server operates as a series of self-installed services, which may already be running at the point of installation or update. If this is the case, these services will need to be stopped prior to installation, as shown below. [[File:Install_Running_Services.png|none|thumb]][[File:Shutting Down existing services.png|none|thumb]]If this screen appears, wait a few moments before clicking the "Try again" button. | ||
#PRS Server will now begin to install or update itself.[[File:PRS Server Installation Progress.png|none|thumb]] | #PRS Server will now begin to install or update itself.[[File:PRS Server Installation Progress.png|none|thumb]] | ||
#Once the update is complete, the following confirmation box will appear. Tick "Launch PRS Server" and click "Finish" to begin configuring the individual PRS Services. (Any existing services will be restarted at this time.)[[File:Server Installation Complete.png|none|thumb]] | #Once the update is complete, the following confirmation box will appear. Tick "Launch PRS Server" and click "Finish" to begin configuring the individual PRS Services. (Any existing services will be restarted at this time.)[[File:Server Installation Complete.png|none|thumb]] | ||
Latest revision as of 06:36, 9 June 2022
- Download the server installer from https://prs-software.com.au/updates/prs/PRSServerSetup.exe
- Double-click the downloaded file to begin the installation process.
- At the security prompt, click "Yes" to continue:
- Click "Install" to begin the installation processNOTE: PRS Server operates as a series of self-installed services, which may already be running at the point of installation or update. If this is the case, these services will need to be stopped prior to installation, as shown below. If this screen appears, wait a few moments before clicking the "Try again" button.
- PRS Server will now begin to install or update itself.
- Once the update is complete, the following confirmation box will appear. Tick "Launch PRS Server" and click "Finish" to begin configuring the individual PRS Services. (Any existing services will be restarted at this time.)