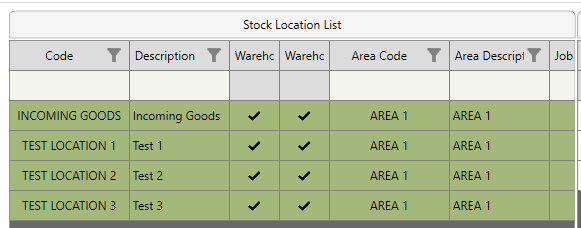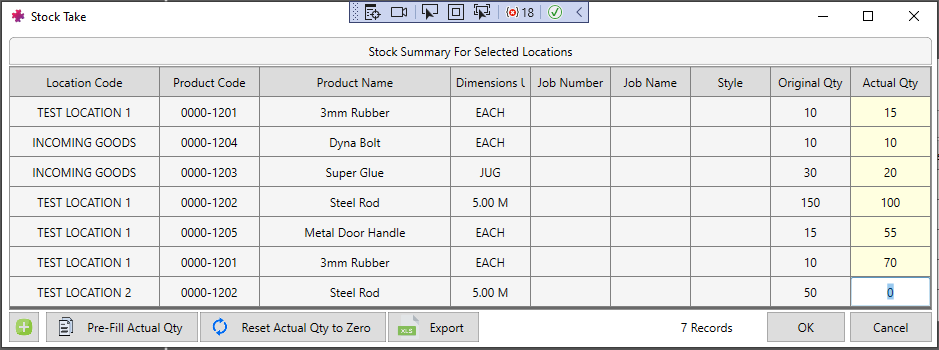Difference between revisions of "Stocktakes"
Jump to navigation
Jump to search
| Line 5: | Line 5: | ||
=== Desktop === | === Desktop === | ||
==== Starting a Stock Take using selected locations ==== | |||
* Go to Product Management → Stock Locations → Select the Locations to Stocktake → Select the [[File:Stocktake.png|frameless]] button at the bottom of the list | |||
[[File:Desktop stock locations.png|frameless|581x581px]] | |||
==== Using the Stock Take Screen ==== | |||
* All Stock Holdings for the selected Locations are combined in one list | |||
* The quantity for each holding is shown as "Original Qty" | |||
* "Actual Qty" is used to fill quantities observed during the physical stocktake. This is defaulted to 0 | |||
* The [[File:Prefill.png|frameless]] button can be used to copy over any numbers in "Original Qty" to "Actual Qty" | |||
* The [[File:Reset.png|frameless]] button can be used to reset to 0 | |||
* The [[File:Export button.png|frameless]] button is the recommended way to generate a sheet for printing out before a stocktake | |||
* Each line in the Stock Take will produce a Stock Movement when the Stock Take is saved | |||
** Identical quantities will produce a Stock Movement with 0 received and 0 issued | |||
** A higher actual quantity will produce a Stock Movement with the difference as the amount received | |||
** A lower actual quantity will produce a Stock Movement with the difference as the amount issued | |||
[[File:Stock take .png|frameless|939x939px]] | |||
=== Mobile === | === Mobile === | ||
Revision as of 07:52, 16 February 2023
Overview
- Stocktakes on PRS can be used to ensure stock levels represented in the system are accurate
- Stocktakes will also generate stock movement transactions to reflect whether there was more or less stock recorded on PRS at the time of stocktake
Desktop
Starting a Stock Take using selected locations
- Go to Product Management → Stock Locations → Select the Locations to Stocktake → Select the
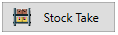 button at the bottom of the list
button at the bottom of the list
Using the Stock Take Screen
- All Stock Holdings for the selected Locations are combined in one list
- The quantity for each holding is shown as "Original Qty"
- "Actual Qty" is used to fill quantities observed during the physical stocktake. This is defaulted to 0
- The
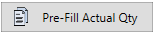 button can be used to copy over any numbers in "Original Qty" to "Actual Qty"
button can be used to copy over any numbers in "Original Qty" to "Actual Qty" - The
 button can be used to reset to 0
button can be used to reset to 0 - The
 button is the recommended way to generate a sheet for printing out before a stocktake
button is the recommended way to generate a sheet for printing out before a stocktake - Each line in the Stock Take will produce a Stock Movement when the Stock Take is saved
- Identical quantities will produce a Stock Movement with 0 received and 0 issued
- A higher actual quantity will produce a Stock Movement with the difference as the amount received
- A lower actual quantity will produce a Stock Movement with the difference as the amount issued