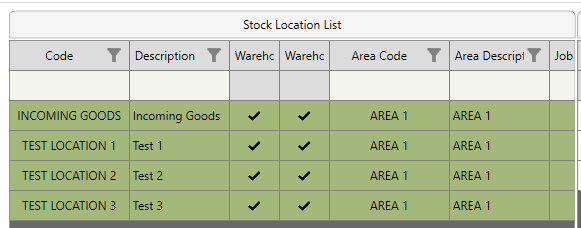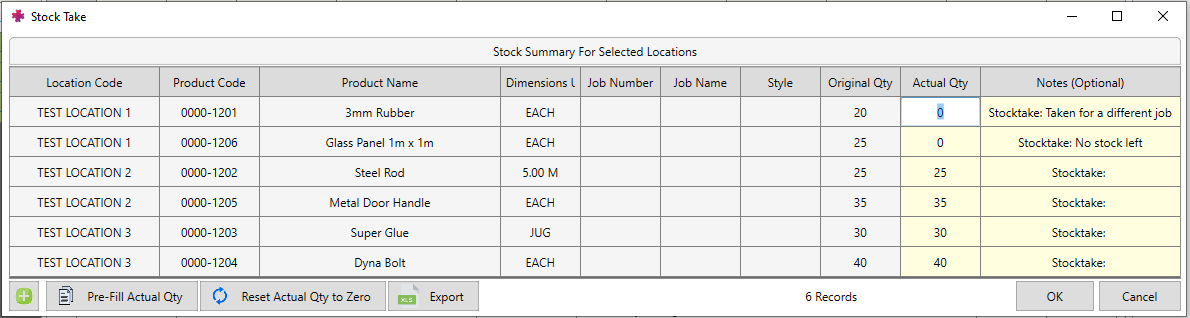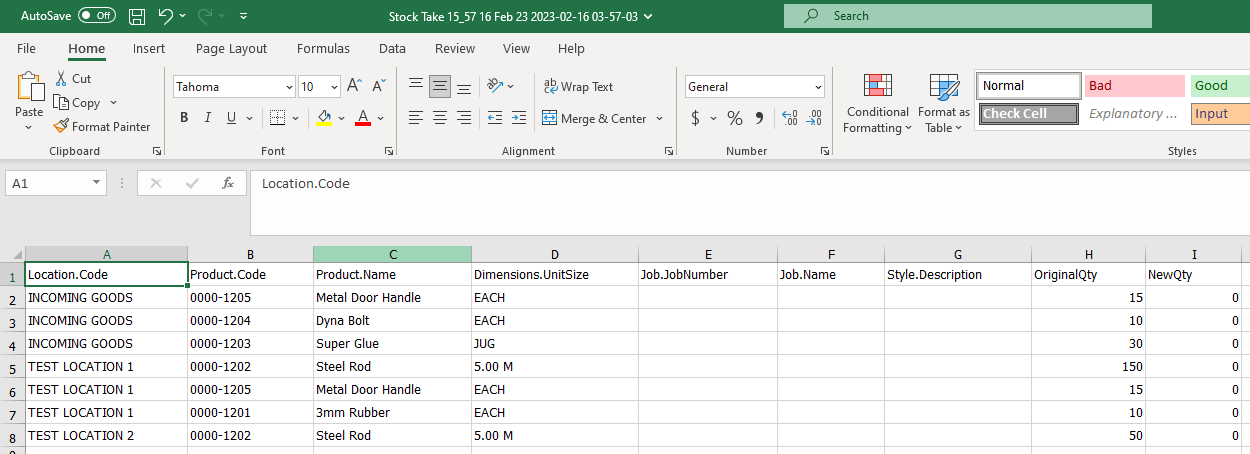Difference between revisions of "Stocktakes"
Jump to navigation
Jump to search
(→Saving) |
|||
| Line 20: | Line 20: | ||
* The quantity for each holding is shown as "Original Qty" | * The quantity for each holding is shown as "Original Qty" | ||
* "Actual Qty" can be typed in to, and is used to fill in quantities observed during the physical stocktake. This is defaulted to 0 | * "Actual Qty" can be typed in to, and is used to fill in quantities observed during the physical stocktake. This is defaulted to 0 | ||
*The "Notes" column can also be edited directly, and will become the notes for each stock movement generated when saved | |||
* The [[File:Prefill.png|frameless]] button can be used to copy over any numbers in "Original Qty" to "Actual Qty" | * The [[File:Prefill.png|frameless]] button can be used to copy over any numbers in "Original Qty" to "Actual Qty" | ||
* The [[File:Reset.png|frameless]] button can be used to reset "Actual Qty" of all lines to 0 | * The [[File:Reset.png|frameless]] button can be used to reset "Actual Qty" of all lines to 0 | ||
* The [[File:Export button.png|frameless]] button is the recommended way to generate a sheet for printing out before a stocktake. The generated excel sheet has the same columns as the Stock Take grid | * The [[File:Export button.png|frameless]] button is the recommended way to generate a sheet for printing out before a stocktake. The generated excel sheet has the same columns as the Stock Take grid | ||
[[File:Stock take screen.png|none|thumb|1190x1190px]] | |||
[[File:Stock take .png| | |||
==== Saving ==== | ==== Saving ==== | ||
Latest revision as of 08:51, 23 February 2023
Overview[edit | edit source]
- Stocktakes on PRS can be used to ensure stock levels represented in the system are accurate
- A physical check of the stock levels is compared to the stock levels represented in PRS for the selected locations
- Relevant stock movements are then generated to correct any differences between the physical check and the PRS figures
- Lines that have not changed will still produce a zero quantity stock movement, in order to maintain a record of what has been checked
Desktop[edit | edit source]
Starting a Stock Take using selected locations[edit | edit source]
- Go to Product Management → Stock Locations → Select the Locations to Stocktake → Select the
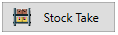 button at the bottom of the list
button at the bottom of the list - This button is governed by the Security Token "Modify Stock Movements". Ensure it is enabled to make the Stock Take button visible
Using the Stock Take Screen[edit | edit source]
- All Stock Holdings for the selected Locations are combined in one list. The columns for this grid are fixed
- The quantity for each holding is shown as "Original Qty"
- "Actual Qty" can be typed in to, and is used to fill in quantities observed during the physical stocktake. This is defaulted to 0
- The "Notes" column can also be edited directly, and will become the notes for each stock movement generated when saved
- The
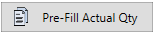 button can be used to copy over any numbers in "Original Qty" to "Actual Qty"
button can be used to copy over any numbers in "Original Qty" to "Actual Qty" - The
 button can be used to reset "Actual Qty" of all lines to 0
button can be used to reset "Actual Qty" of all lines to 0 - The
 button is the recommended way to generate a sheet for printing out before a stocktake. The generated excel sheet has the same columns as the Stock Take grid
button is the recommended way to generate a sheet for printing out before a stocktake. The generated excel sheet has the same columns as the Stock Take grid
Saving[edit | edit source]
- Press the OK button to save (Cancel will lose any unsaved work)
- Each line in the Stock Take will produce a Stock Movement when the Stock Take is saved
- Identical quantities will produce a Stock Movement with zero received and zero issued (a transaction to note that this line has been checked, even though nothing has changed)
- A higher actual quantity will produce a Stock Movement with the difference as the amount received
- A lower actual quantity will produce a Stock Movement with the difference as the amount issued
- An actual quantity of zero will produce a Stock Movement that issues the entire amount for the original quantity (that holding is no longer there)