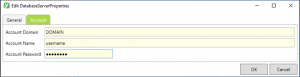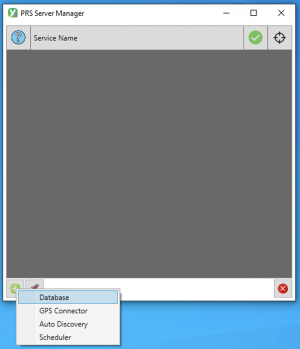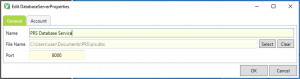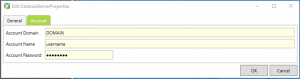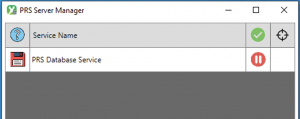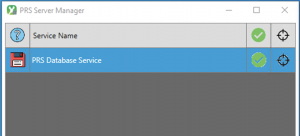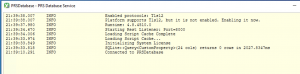Database Service
The PRS database service is the engine room of PRS, providing access to one or more PRS databases. In most cases, only one main database is required - however, there may be circumstances (for instance, multiple divisions or companies using the same infrastructure) where more than one database service may be running at the same time.
To add a database service, click the "Add Service" button at the bottom right of the screen, and select "Database":
The Database Properties screen will appear, allowing you to customise the service as required:
- The "Name" field provides a description of the database, which can be automatically provided to clients if the AutoDiscovery Service is enabled
- The "File Name" filed indicates the location of the (not-yet-created) database itself - click the "Select" button at the right to choose a location and file name for the database. If you have an existing database file, you can select this here to use the existing data - it will not be overwritten or erased.
- The "Port" field indicates the TCP port that the database service will listen on for client requests. This port should be configured to allow traffic through any firewalls you may have installed.
To ensure that the service can be validly installed on your system, click on the "Account" tab, and enter the Domain, User name and Password for an account that has privileges to install services on your system:
(If you are using a local account, use "." as the Domain Name)
At this point you should see the Database Service appear in the list of available services:
The "Disk" image at the left indicates that this service is a Database.
The "Pause" image indicates that the service currently stopped - click this will start the service, after which the image will change to a "tick":
Once the service is running, a "target" indicator will appear in the right-hand column - clicking this will display a debug console to allow you to monitor service activity:
Once the service is successfully running, you can move on to adding and configuring additional services as required.