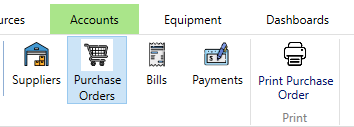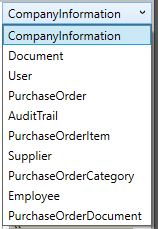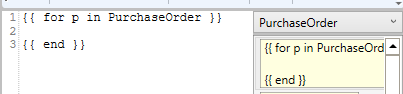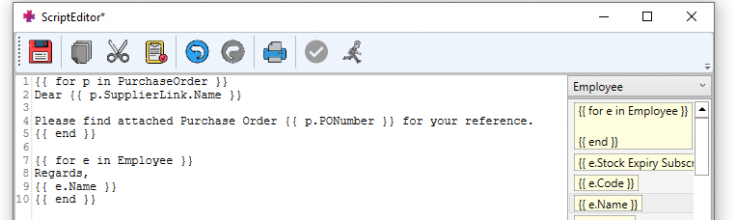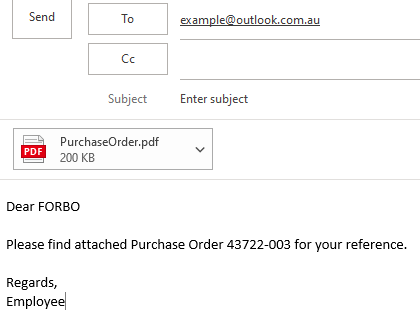Email Templates
Jump to navigation
Jump to search
Overview[edit | edit source]
- Email templates allow auto-filling of fields when sending a report via email
- The subject, attachment name and body of the email can be saved into the same template for selection when emailing
- Multiple email templates can be created for each area of PRS you may be generating reports from
Setting up Templates[edit | edit source]
- Navigate to the tab where your report is generated e.g. Purchase Orders
- Find the
 tab and select "Email Templates" → Select the Add
tab and select "Email Templates" → Select the Add  button at the bottom right → the Template Editor is now visible
button at the bottom right → the Template Editor is now visible - Name: enter the desired template name which will appear in the report viewer
- For other fields, press the Edit button to open up the script editor for the field
Using the Script Editor[edit | edit source]
- The dropdown list on the right column contains different entities that can be included in the template.
- Select an entity to view the available fields from that entity. E.g. Purchase Order
- Now double click the first option in that entity, which will automatically produce the correct script in the editor. Do not change the curly brackets as these are needed for parsing the script later on.
- Now double click on options within the entity to be included in the template, along with normal text. An example of the email template body is provided below:
- Press the Red Save icon when finished
- The above template body script will produce the following text in the actual email:
Using a Template from the Report Viewer[edit | edit source]
- If you have just saved / edited a new email template, change tabs and return to the same tab to refresh the data being supplied to the report viewer
- Open a report from within the same tab / area → if you have one or more email templates saved, they will appear as options in the top ribbon where the other controls are → click on one to generate an email with the supplied template