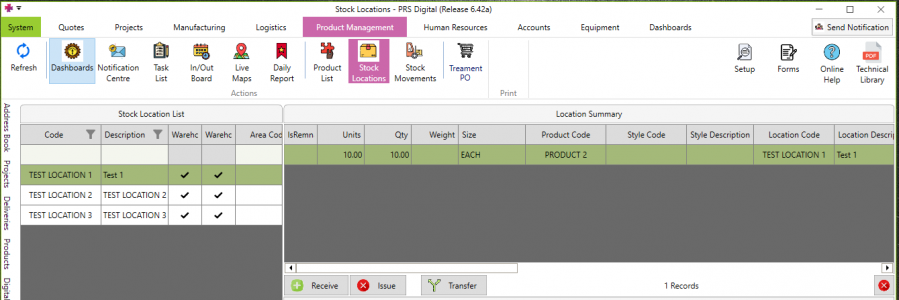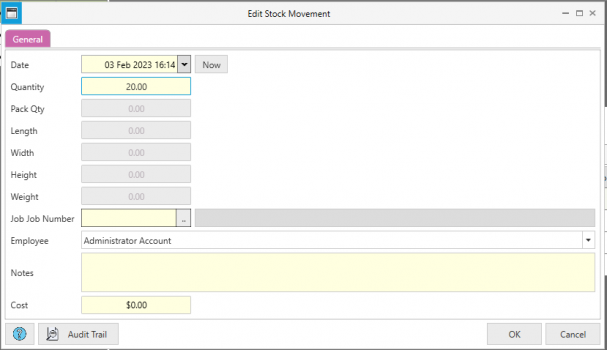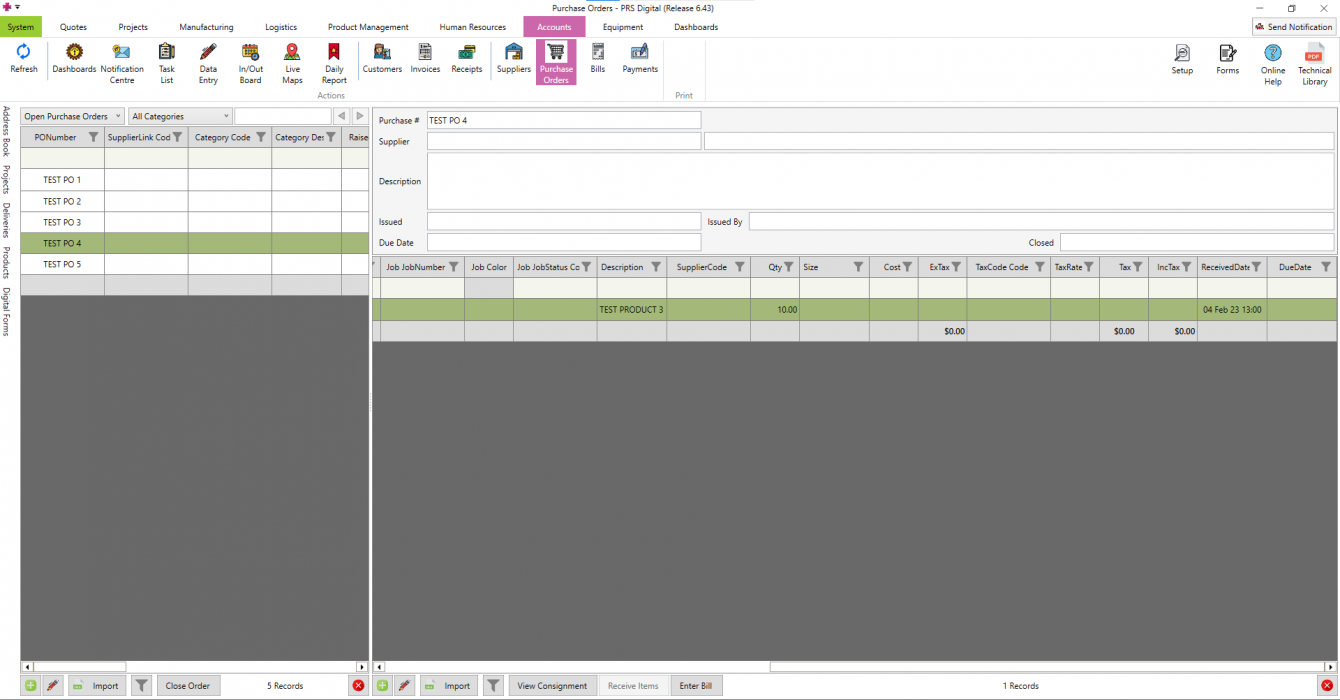Difference between revisions of "Receiving Stock"
Jump to navigation
Jump to search
| Line 26: | Line 26: | ||
==== Desktop ==== | ==== Desktop ==== | ||
* Go to Accounts → Purchase Orders | |||
* Select a Purchase Order to receive from the list on the left side. The items on that order (Purchase Order Items) are displayed in a list of the right side of the screen | |||
* Select the items to receive, then press the Receive Items button at the bottom of the list | |||
[[File:Desktop receive PO items.png|left|frameless|1340x1340px]] | |||
Revision as of 05:11, 4 February 2023
Overview
There are two main ways to receive stock on PRS
- Receiving directly to a Stock Location
- Receiving a Purchase Order
- The advantage to receiving a Purchase Order is that the data history can be traced further back and links stock movements to an order, instead of them existing in isolation
Receiving Directly to a Location
Desktop
- Navigate to Product Management → Stock Locations
- Choose a stock location to receive items to. The current holdings (stock) is displayed on the right hand side of the screen
- Click the green Receive button
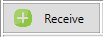
- Fill in details such as Quantity, Employee, Job and Notes as required and press OK. The transaction will now be reflected in Stock Movements
Mobile
Receiving a Purchase Order
Desktop
- Go to Accounts → Purchase Orders
- Select a Purchase Order to receive from the list on the left side. The items on that order (Purchase Order Items) are displayed in a list of the right side of the screen
- Select the items to receive, then press the Receive Items button at the bottom of the list