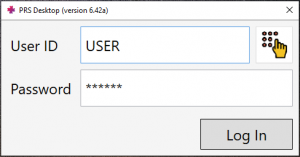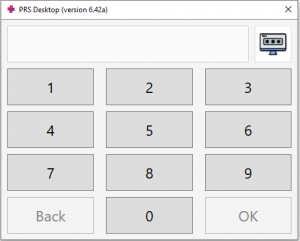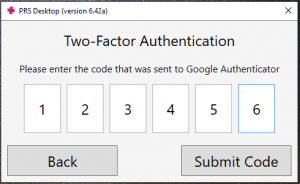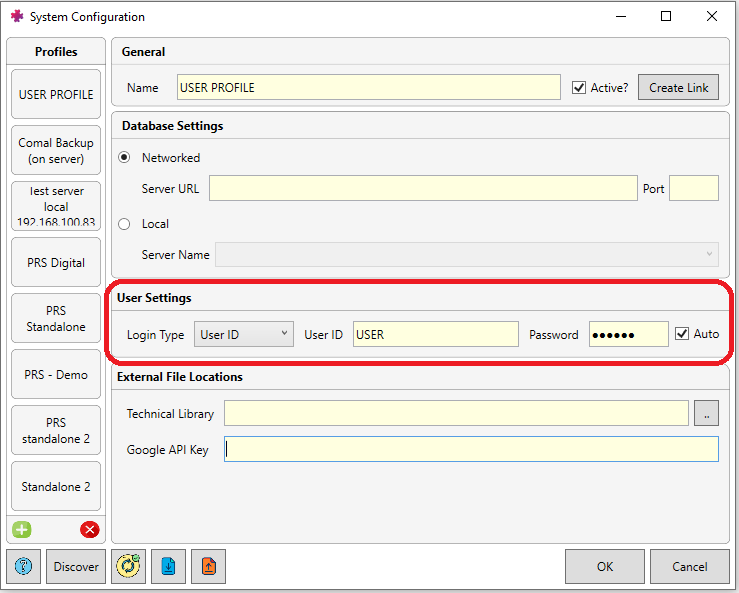Difference between revisions of "Logging in"
Jump to navigation
Jump to search
| Line 1: | Line 1: | ||
=== Login using user name and password === | |||
[[File:Login_1.png|frameless]] | [[File:Login_1.png|frameless]] | ||
=== Login using a PIN === | |||
[[File:Pinpad.png|frameless]] | [[File:Pinpad.png|frameless]] | ||
=== If two-factor authentication is set up, enter the code from your authorised device (see [[Setting Up Two-Factor Authentication]]) === | |||
[[File:2FA_entry.png|frameless]] | |||
=== Auto-Login Setup === | |||
* To set up auto-login on your computer, open System → Database Settings → Select "User ID" as the Login Type | |||
* Enter your User ID and Password and check "Auto" | |||
[[File:Autologin1.png|left|thumb|739x739px]] | [[File:Autologin1.png|left|thumb|739x739px]] | ||
Latest revision as of 09:20, 3 February 2023
Login using user name and password[edit | edit source]
Login using a PIN[edit | edit source]
If two-factor authentication is set up, enter the code from your authorised device (see Setting Up Two-Factor Authentication)[edit | edit source]
Auto-Login Setup[edit | edit source]
- To set up auto-login on your computer, open System → Database Settings → Select "User ID" as the Login Type
- Enter your User ID and Password and check "Auto"